WordPress Website erstellen – eine Schritt für Schritt Anleitung für Anfänger
Du willst eine Website mit WordPress erstellen und suchst eine Anleitung, die dir hilft, die ersten Einstellungen in WordPress richtig vorzunehmen?
Du hast dir schon eine Domain gesichert und WordPress drauf installiert? Super! Dann kann es losgehen. Hier zeige ich dir die ersten Schritte, die du auf deiner neuen WordPress Installation machen solltest:
1. Sicheren Benutzernamen vergeben
Standardmäßig wird oft der Benutzername „wpadmin“ oder „admin“ angelegt. Wenn das bei dir der Fall ist oder wenn dein Benutzername mit deiner Domain oder deinem (Firmen-)Namen in Verbindung steht, dann solltest du ihn auf jeden Fall ändern.
Um die Sicherheit gegen Hackerangriffe zu erhöhen, lege unter „Benutzer – neu hinzufügen“ einen Benutzernamen mit Administratorrechten an, der nicht ausfindig gemacht werden kann. Sei ruhig kreativ. Verwende gerne Buchstaben und Zahlen oder Zeichen. Den alten Benutzer kannst du dann löschen, nachdem du dich mit dem neuen eingeloggt hast.
Erstelle einen zweiten Benutzer für dich, dem du die Rolle Redakteur zuteilst. Mit diesem erstellst du Seiten und Beiträge.
Verwende jeweils Passwörter die mind. 12-16 Zeichen lang sind, aus Gross- und Kleinbuchstaben, Zahlen und Sonderzeichen besteht.
Achte darauf, dass dein Benutzername nicht unter „öffentlicher Name“ sichtbar ist. Hier wählst du am besten deinen Vor- und Nachnamen aus. Du kannst dies unter „Benutzer – Dein Profil“ einstellen.

2. Titel / Untertitel in WordPress anpassen
Gehe unter „Einstellungen – Allgemein“ und lege dort den Titel und Untertitel deiner Website an. Als Titel nimmst du am besten deinen Firmennamen und als Untertitel die Bezeichnung worum es bei dir geht.
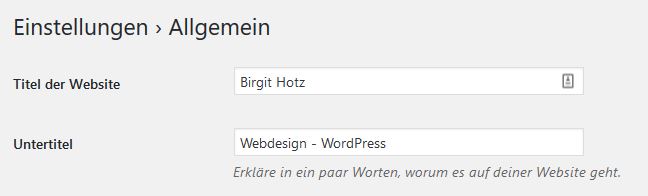
3. Permalinks auf lesbare URLs ändern
Wichtig vor allem für Suchmaschinen – aber auch für deine Leser – ist es, dass du die Permalinkeinstellungen auf lesbare URLs umänderst.
Würdest du das nicht machen, würden deine Seiten unter komischen URLs mit Zahlen zu finden sein. Da ich nicht will, dass meine URL z.B. so heißt: https://birgithotz.com/?p=123 ändere ich die Einstellung bei Permalinks auf Beitragsname. Damit bekomme ich eine aussagekräftige URL wie z.B. https://birgithotz.com/kontakt weil WordPress dann automatisch den Seitentitel nimmt. (du kanns die URL auch bei jeder Seite händisch anpassen)
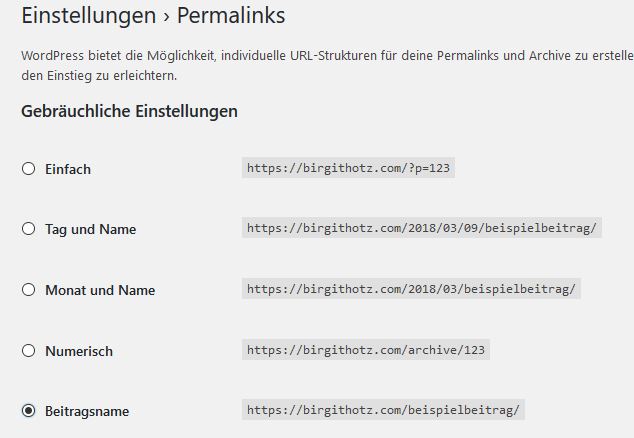

Kostenfreier Infoabend, 06.11.2025 um 18:00 Uhr (via Zoom)
WordPress für Einsteiger
WordPress ist noch neu für dich?
Du möchtest verstehen und einen Überblick bekommen, was mit WordPress alles möglich ist und wie du am besten startest?
Dann sei dabei – beim kostenlosen Infoabend für Einsteiger!
On Top bekommst du meine Website Tipps direkt in dein E-Mail-Postfach. Du kannst dich jederzeit wieder abmelden. Infos zum Datenschutz findest du hier.
4. Suchmaschineneinstellung bearbeiten
Solange du noch an deiner Website herumbastelst, probierst, übst und gestaltest, solltest du den Zugriff für Suchmaschinen verweigern. Setze unter „Einstellungen – Lesen“ ein Häkchen bei „Suchmaschinen abhalten diese Seite zu indexieren.“ Denk aber daran, wenn deine Website fertig ist, diesen Haken wieder zu entfernen. …. wenn du später in den Suchmaschinen gefunden werden willst.

5. Plugins ausmisten und durch sinnvolle ersetzen
Standardmäßig werden mit der WordPress Installation bereits einige Plugins mit angelegt. Plugins wie „Aksimet“ und „Hello Dolly“ kannst du gleich wieder löschen. In der Regel könntest du alle standardmäßig angelegten Plugins löschen und nur die verwenden, die du auch tatsächlich brauchst.
Meine Plugin-Empfehlungen findest du in diesem Beitrag: https://birgithotz.com/die-10-wichtigsten-wordpress-plugins-2018
6. Under Construction Page einrichten
Solange deine Website nicht fertig ist, richte dir ein „Under Construction“ Plugin ein. Dieses verhindert, dass Leute deine Website schon sehen können, bevor sie fertig ist. So kannst du in Ruhe alles einrichten und schön machen. Wenn deine Website fertig ist, entfernst du das Plugin wieder.
7. Automatische Datensicherung einrichten
Damit all deine Arbeit nicht umsonst war, sichere eine Website regelmäßig. So hast du immer ein Backup, mit dem du deine Website jederzeit wieder herstellen kannst. Ich empfehle dir dafür das Plugin „Updraft Plus“

8. Theme installieren
Jede WordPress Website benötigt ein Theme. Dieses gibt das spätere Aussehen und die Einstellungsmöglichkeiten vor. Premium Themes haben natürlich viel mehr Möglichkeiten als kostenlose. Wie du das richtige WordPress Theme auswählst, mit dem du auch langfristig glücklich wirst, kannst du in diesem Beitrag nachlesen: https://birgithotz.com/das-richtige-wordpress-theme-finden
Kostenlose Themes kannst du direkt über deine Website unter „Design – Themes – hinzufügen“ auswählen und installieren. Kostenpflichtige Themes musst du dort, wo du sie gekauft hast, herunterladen und unter „Design – Themes – hinzufügen – Theme hochladen“ hochladen.
Es reicht, wenn du 2 Themes drin läßt. Alle anderen voreingestellten, solltest du löschen.
9. Voreingestellte Beiträge und Seiten löschen
Gehe unter Beiträge und unter Seiten und lösche die vorinstallierten Seiten heraus.
10. Must Have Seiten erstellen
Erstelle die ersten Seiten, die deine Website später haben wird. Lege zumindest die Must Have Seiten: „Home, Kontakt, Blog, Impressum, Datenschutz“ an. Es reicht, wenn du erstmal nur den Titel eingibst. Dann kannst du dein Menü einrichten und du kannst schon ein bisschen etwas sehen. Am besten füllst du die Seite Impressum gleich aus. Kostenlose Impressumgeneratoren helfen dir dabei.
11. Startseite festlegen
Wenn du eine Seite angelegt hast, die deine spätere Startseite werden soll, gehst du unter: „Einstellungen – Lesen“. Dort wählst du aus: „Deine Startseite zeigt eine statische Seite“.
Unter Homepage wählst du aus, welche Seite deine Startseite werden soll.
Unter Beitragsseite legst du fest, welche Seite deine Blogseite werden soll.

12. Menü einrichten
Lege dir ein Menü an, das du natürlich jederzeit um weitere Seiten ergänzen kannst.
Gehe zu „Design – Menüs“ und erstelle eine neues Menü. Gib ihm einen Namen, den du leicht zuordnen kannst, wenn du später einmal mehrere Menüs haben solltest.
Wähle links die Seiten aus und klicke auf „zum Menü hinzufügen“
Die Anordnung kannst du per Drag and Drop verändern.
Ziehst du einen Menüpunkt weiter nach rechts, wird aus ihm ein Unterpunkt.

Wenn du diese Schritte umgesetzt hast, hast du eine gute Grundlage für den weiteren Aufbau deiner WordPress Website.
Brauchst du Hilfe beim Einrichten deiner Website? Hier kannst du mit mir Kontakt aufnehmen: Nachricht schreiben

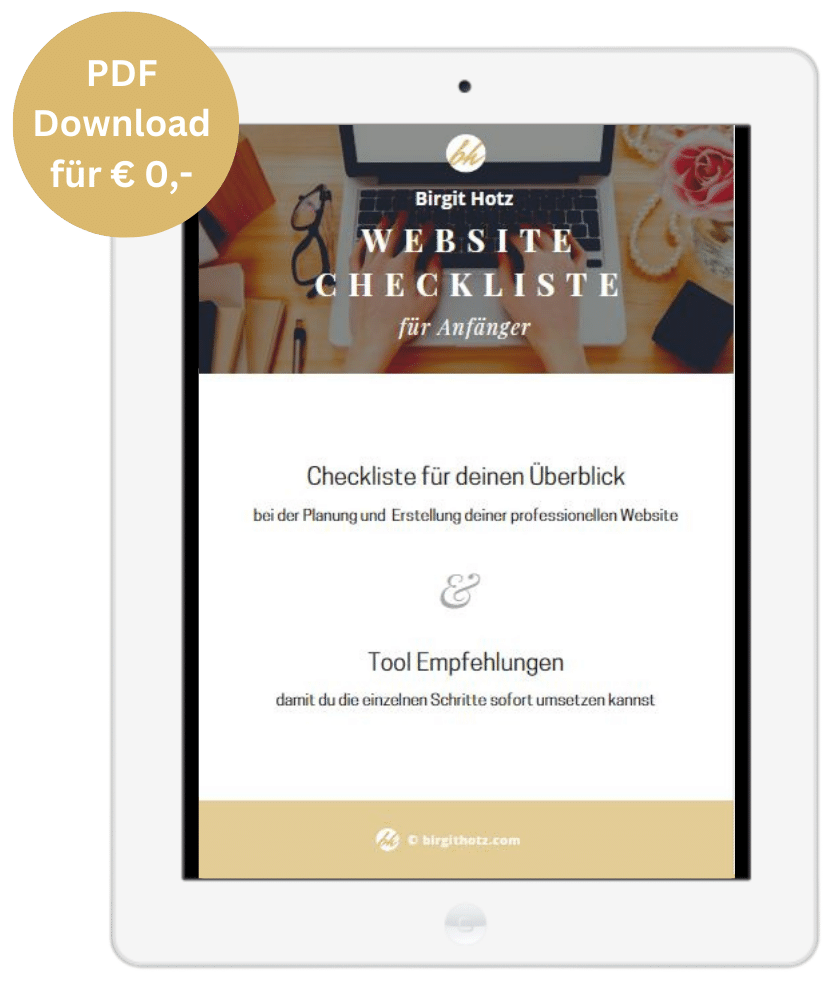



0 Kommentare