WordPress zu installieren, geht schneller und einfacher, als du vielleicht denkst. Jedenfalls, wenn man die nötigen Schritte kennt. Und die verrate ich dir in diesem Beitrag. ? Einfach und verständlich erklärt, Schritt für Schritt zum nachmachen. Also legen wir los!
Die Basics, bevor du loslegst: Das brauchst du, um WordPress zu installieren
-
Voraussetzung #1: Eine Domain
Die Domain ist die Adresse, unter der deine Website später aufgerufen wird. (bei mir: birgithotz.com) Wenn du dir noch unsicher bist, welche Domain die richtige für dich ist, empfehle ich dir meinen Artikel „So findest du einen guten Domainnamen“
Wenn du dich schon für einen Domainnamen entschieden hast, schau ob dieser noch frei ist und von dir verwendet werden kann. Bei den meisten Hostern kannst du prüfen, ob deine Wunschdomain noch frei ist. Und wenn ja, kannst du sie auch gleich direkt dort – am besten in Verbindung mit einem Webhostingpaket (siehe Voraussetzung 2) – reservieren. (Zur Info: Eine Domain mietest du zu einem jährlichen Preis. Kaufen kann man eine Domain nicht.)
Ich empfehle den Hoster All-inkl.com, weil er für mich ein ausgezeichnetes Preis – Leistungsverhältnis, gute Ladezeiten und schnellen, guten Support hat. Damit arbeite ich schon seit Jahren für mich und meine Kunden und bin sehr zufrieden.
-
Voraussetzung #2: Ein Hostingpaket
Bei einem Hoster (wie z.B. All-inkl.com) bekommst du den nötigen Speicherplatz (=Server) für alle Dateien deiner Website. Ob WordPress, Bilder, Schriften, usw. …. alles wird auf dem Server deines Hosters gespeichert, damit es im Internet abrufbar ist. Im Grunde kannst du dir das wie eine Festplatte vorstellen. Nur, dass nicht nur du darauf zugreifen kannst, sondern alle, die deine Domain aufrufen.
Die meisten Pakete der gängigen Hoster sind dafür geeignet, WordPress zu installieren. Dennoch gibt es Anbieter die mehr zu empfehlen sind und welche von denen man lieber die Finger lassen sollte. Gute Anbieter, mit denen du auf der sicheren Seite bist, sind: All-inkl.com (nimm das Paket Privat Plus) oder Raidboxes.
Für die folgende Anleitung habe ich All-inkl.com als Hoster gewählt. Du kannst das Vorgehen aber auch auf einen anderen Hoster übertragen und auf diese Art durchführen.
-
Hinweis: Wenn du Domain und Hosting gerade erst bestellt hast …
… dann kann es noch bis zu 24 Stunden dauern, bis deine Domain übernommen wurde und du damit weiterarbeiten kannst. Den Stand der Übernahme kannst du im Kundenkonto deines Hosters überprüfen. Normalerweise steht dieser Hinweis neben deiner Domain. Oder du rufst deine Domain über die Browserzeile auf. Sobald du das Logo / die Seite deines Hosters siehst, ist das auch ein Zeichen dafür, dass die Domain fertig zu ihm übernommen wurde.
WICHTIG: Du musst warten, bis die Domain fertig übernommen wurde, damit du überhaupt mit den nächsten Schritten weitermachen kannst.

WordPress Starterkurs für € 0,-
Du hast noch keine Website? In meinem kostenfreien WordPress Starterkurs zeigen wir dir, wie du sie einfach einrichtest.
Mit Schritt-für-Schritt-Videoanleitungen kannst du ohne Kosten und ohne Vorkenntnisse starten. Melde dich an und entdecke, wie einfach es ist, deine eigene Website mit WordPress zu erstellen!
On Top bekommst du meine Website Tipps direkt in dein E-Mail-Postfach. Du kannst dich jederzeit wieder abmelden. Infos zum Datenschutz findest du hier.
WordPress installieren: Zwei Varianten
Bevor wir loslegen, erkläre ich dir, welche Varianten es gibt, um WordPress zu installieren. Damit du die für dich passende Variante auswählen kannst.
Eine ist mit wenigen Klicks erledigt und für jeden Laien ein Klacks ? und die andere ist etwas aufwändiger, weil man selbst mehr machen muss und ein zusätzliches Programm braucht. Wobei ich dich durch beide Varianten genau durch leite. Es hängt also eher davon ab, was dich mehr anspricht:
-
Ein-Klick-Installation von WordPress
Die Ein-Klick-Installation ist ein sehr einfacher und schneller Weg um WordPress zu installieren. In deinem Kundenkonto bei deinem Hoster wählst du aus, was du installieren möchtest (in dem Fall WordPress) und mit wenigen Klicks wird dir WordPress inklusive Datenbank installiert. Das ist in ca. 1 Minute erledigt.
Der Vorteil ist, du brauchst keine weiteren Programme und Schritte durchführen (siehe Vergleich: Variante 2). Das wird dir alles abgenommen. Für Menschen, die schnell mit der Technik überfordert sind oder keine Lust auf etwas komplizierteres haben, perfekt.
Nachteil: als Nachteil wird oft genannt, dass man wenig Einfluss darauf hat, was installiert wird. Ich muss aber sagen, dass ich bei der 1 Klick Installation von All-inkl.com noch keine negativen Auswirkungen dadurch erkannt habe. Alles läuft perfekt, wie es soll.
-
5-Minuten-Installation
Die 5-Minuten-Installation von WordPress hört sich auch erstmal schnell an. Wenn du aber Anfänger bist, wirst du definitiv länger dafür brauchen. Ca. 30 Minuten würde ich einplanen.
Bei dieser Variante, legst du dir selbst eine Datenbank und einen FTP Zugang an und spielst die WordPress Dateien über ein Programm wie z.B. Filezilla auf deinen Server. Nachdem du das gemacht hast, kannst du die eigentliche 5-Minuten-Installation starten, die dann wirklich nur mehr max. 5 Minuten dauert. ?
Vorteil: du weißt genau, was du installiert hast.
Nachteil: es ist aufwändiger. Laien könnten damit überfordert sein.
Tipp: Wähle die Variante aus, die dich eher anspricht. Im Grunde ist es egal ob du Variante 1 oder 2 wählst, du wirst später keine Unterschiede bei der Arbeit an deiner Website erkennen. (jedenfalls nicht, wenn du All-inkl.com als Hoster verwendest) Und dann sieh dir meine dazugehörige Anleitung dafür an, die du unten findest. Für beide Varianten zeige ich dir jetzt genau, wie du vorgehst:
Bevor wir loslegen, erkläre ich dir, welche Varianten es gibt, um WordPress zu installieren. Damit du die für dich passende Variante auswählen kannst.
Eine ist mit wenigen Klicks erledigt und für jeden Laien ein Klacks und die andere ist etwas aufwändiger, weil man selbst mehr machen muss und ein zusätzliches Programm braucht. Wobei ich dich durch beide Varianten genau durch leite. Es hängt also eher davon ab, was dich mehr anspricht:

Kostenfreier Infoabend, 06.11.2025 um 18:00 Uhr (via Zoom)
WordPress für Einsteiger
WordPress ist noch neu für dich?
Du möchtest verstehen und einen Überblick bekommen, was mit WordPress alles möglich ist und wie du am besten startest?
Dann sei dabei – beim kostenlosen Infoabend für Einsteiger!
On Top bekommst du meine Website Tipps direkt in dein E-Mail-Postfach. Du kannst dich jederzeit wieder abmelden. Infos zum Datenschutz findest du hier.
Anleitung für die WordPress Ein-Klick-Installation: WordPress installieren bei All-inkl.com
Logge dich im Kundenkonto deines Hosters ein.
Bei All-inkl.com klickst du auf Kundenlogin (https://all-inkl.com/login/) und gibst in der Members Area deine Kundennummer und das MA-Passwort ein.
Als nächstes klickst du auf technische Verwaltung (links) und dann auf KAS Login (rechts)
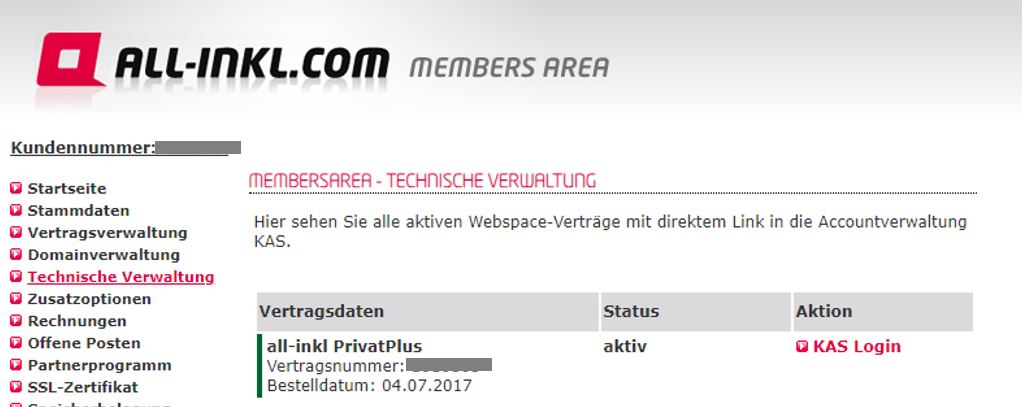
Schritt 1: Software Installation starten
Jetzt bist du in der technischen Verwaltung.
Da klickst du in der linken Leiste auf Software-Installation.
Unter Software wählst du WordPress aus.
Und klickst dann unten den „Weiter“ Button.
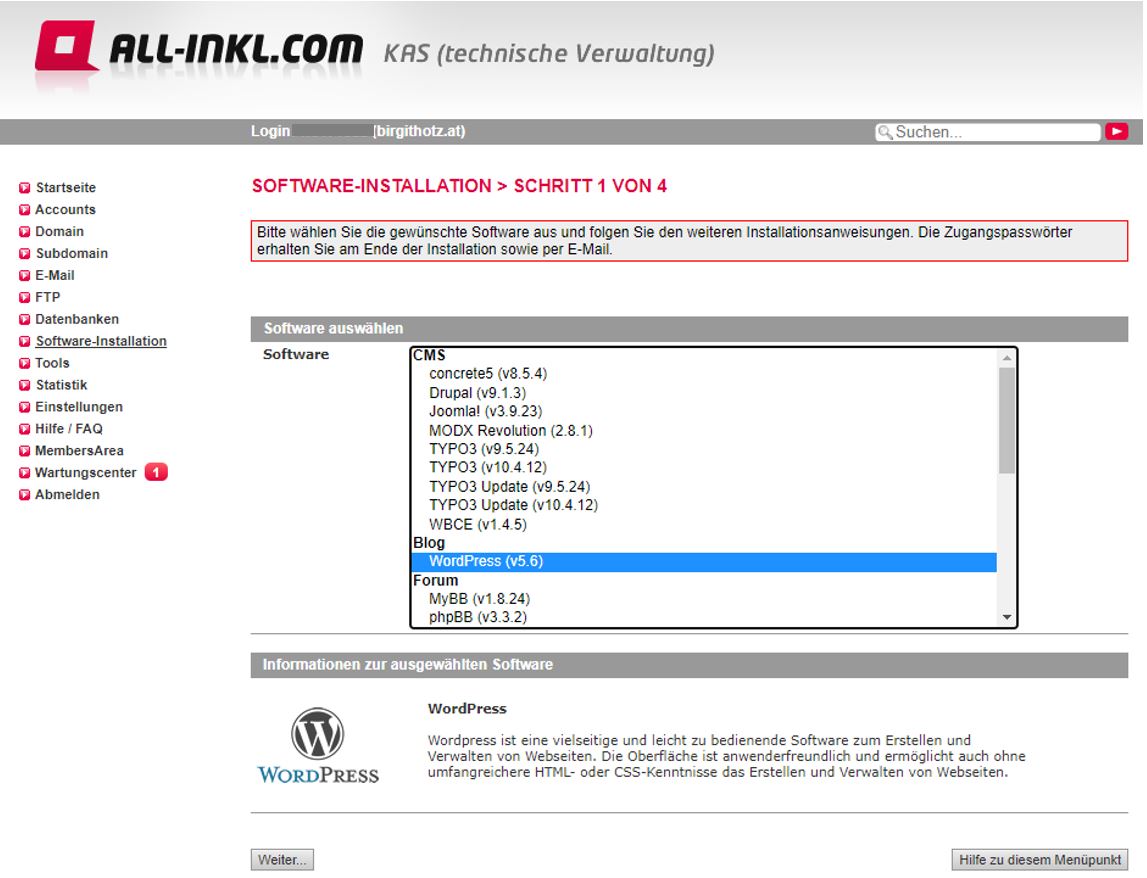
Schritt 2: Domain auswählen
In der Zeile Domain wählst du die Domain aus, auf die du jetzt WordPress installieren möchtest. Und klickst danach auf den „Weiter“ Butten ganz unten.
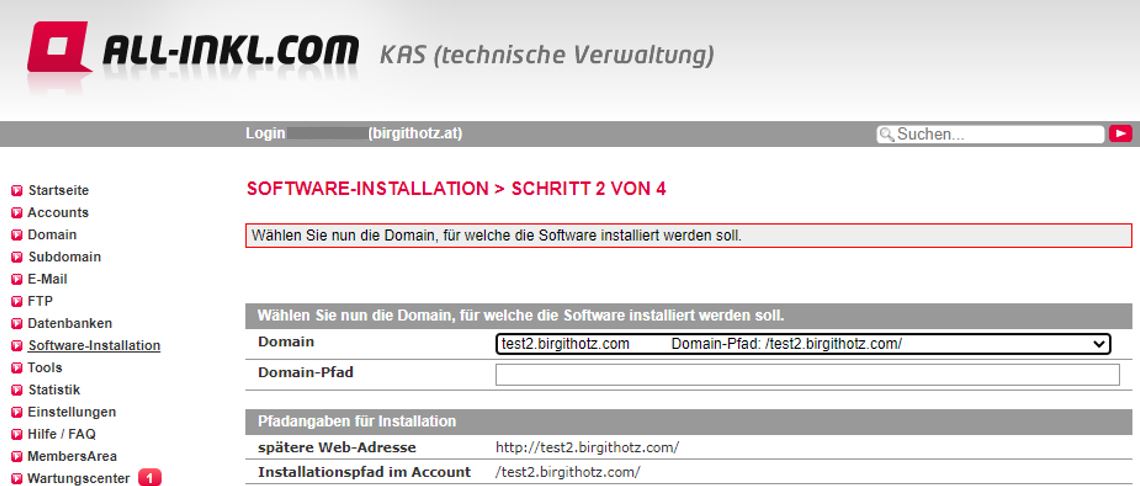
Schritt 3: Datenbank
Die Einstellung „neue Datenbank anlegen“ lassen wir wie sie ist. Du kannst du gleich direkt auf „Weiter“ klicken.

Schritt 4: Benutzername und Passwort
In Schritt 4 vergibst du einen Benutzernamen, mit dem du dich später immer einloggen wirst (den kannst du nachträglich nicht mehr ändern!) Der Benutzername sollte für Fremde nicht einfach herauszufinden sein. (Also verwende nicht Admin und auch nicht deinen Namen oder den Namen der Domain)
Dann vergibst du ein sicheres Passwort (das Passwort kannst du nachträglich jederzeit ändern). Es sollte 12- 16 Zeichen lang sein, Groß- und Kleinbuchstaben, Zahlen und Sonderzeichen enthalten.
Und zum Schluss gibst du noch deine E-Mail-Adresse ein und setzt den Haken bei den zwei Feldern unter „Prüfen und Akzeptieren“. Erst dann kannst du auf den Button klicken „Installation jetzt starten“.

Die Installation wird jetzt im Hintergrund gestartet und normalerweise solltest du dich in ein paar Minuten mit deinen Zugangsdaten in deine Website einloggen können. Eine Zusammenfassung der Logindaten wird dir hier angezeigt. Notiere dir diese, damit du sie nicht vergisst:
(mit dem Klick auf den Button unten, kannst du dir die Logindaten per E-Mail zuschicken lassen)
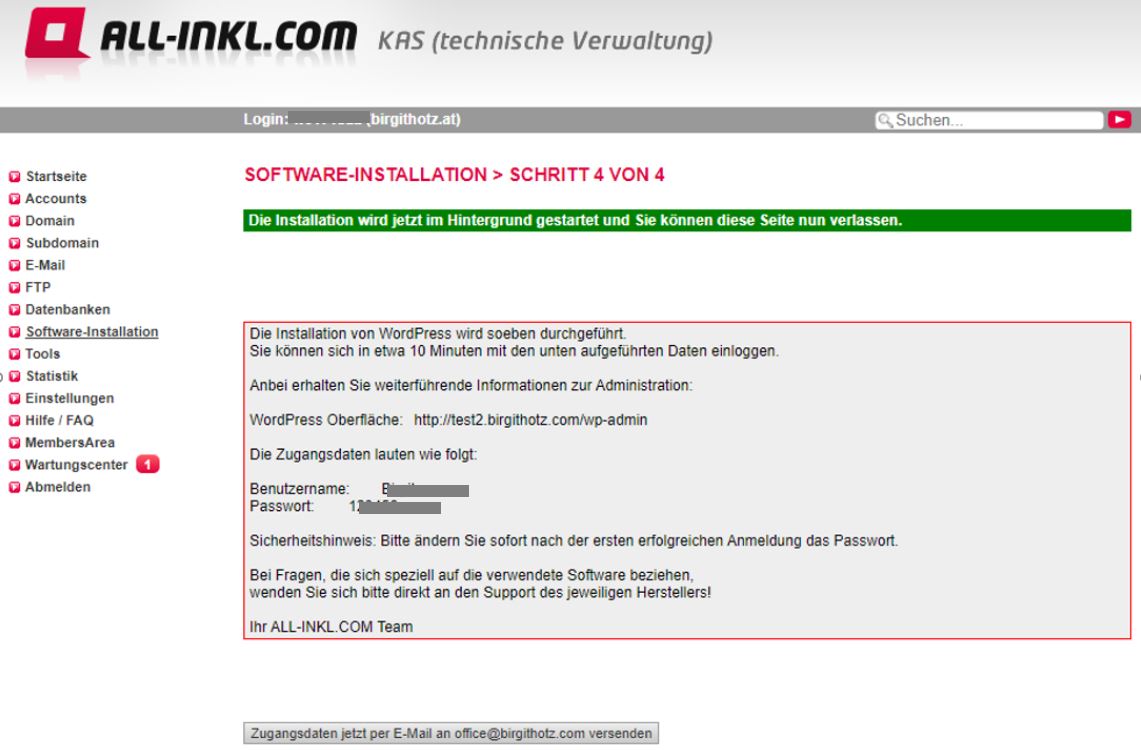
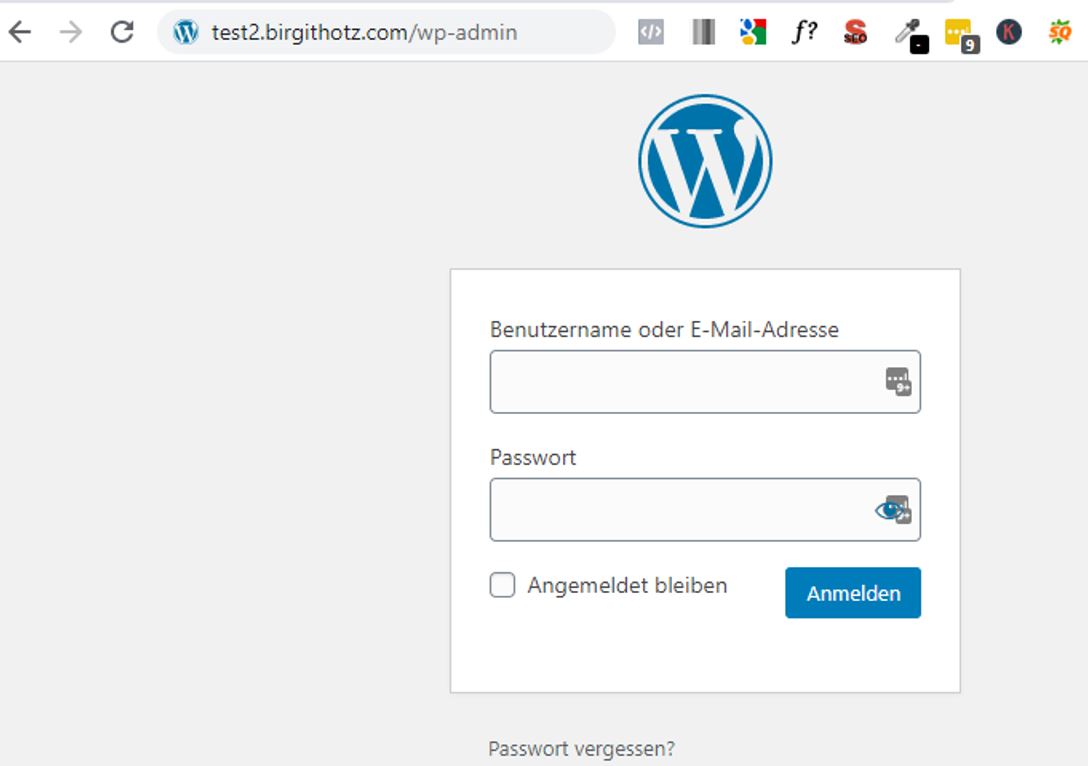
Wenn du dich fragst, wie du später wieder zu diesem Login Fenster kommst, sieh dir den Beitrag zum Thema „WordPress Login – So loggst du dich ein den Admin Bereich deiner WordPress Website ein“ an.

Webinar (€ 0,-): So erstellst du eine kundenanziehende Website
In diesem Live-Webinar für € 0 zeige ich dir:
Du bekommst auch eine Aufzeichnung, wenn du nicht live dabei sein kann.
Sowie meinen Website Newsletter, von dem du dich jederzeit wieder abmelden kannst. Infos zum Datenschutz findest du hier.
Anleitung für die WordPress 5-Minuten-Installation:
Für diejenigen, die WordPress manuell installieren möchten, habe ich mich bemüht, hier eine möglichst einfache und für Einsteiger verständliche Anleitung zur Verfügung zu stellen.
Was du dafür brauchst und was bei den einzelnen Schritten genau zu tun ist, zeige ich dir in meinem nächsten Beitrag (erscheint am 12.02.2020).
Schritt 1: Datenbank anlegen
Beim deinem Hoster (hier am Beispiel von All-inkl.com) klickst du in der technischen Verwaltung links auf „Datenbanken“. Dann siehst du auf der rechten Seite ein rotes Plus, wo steht „Neue Datenbank anlegen“. Da klickst du drauf.

Unter „Beschreibung“ gibst du den Namen deiner Domain ein, damit du die Datenbank später leichter zuordnen kannst. Danach vergibst du ein Passwort und notierst es dir gleich. Du brauchst es später noch. Zum Schluss klickst du auf Speichern.

Schritt 2: FTP Zugang anlegen
In der technischen Verwaltung deines Hosters findest du in der linken Leiste den Punkt „FTP“ Wenn du da drauf klickst erscheint folgender Eintrag, siehe unten: Klicke auf das Symbol rechts für „Bearbeiten“
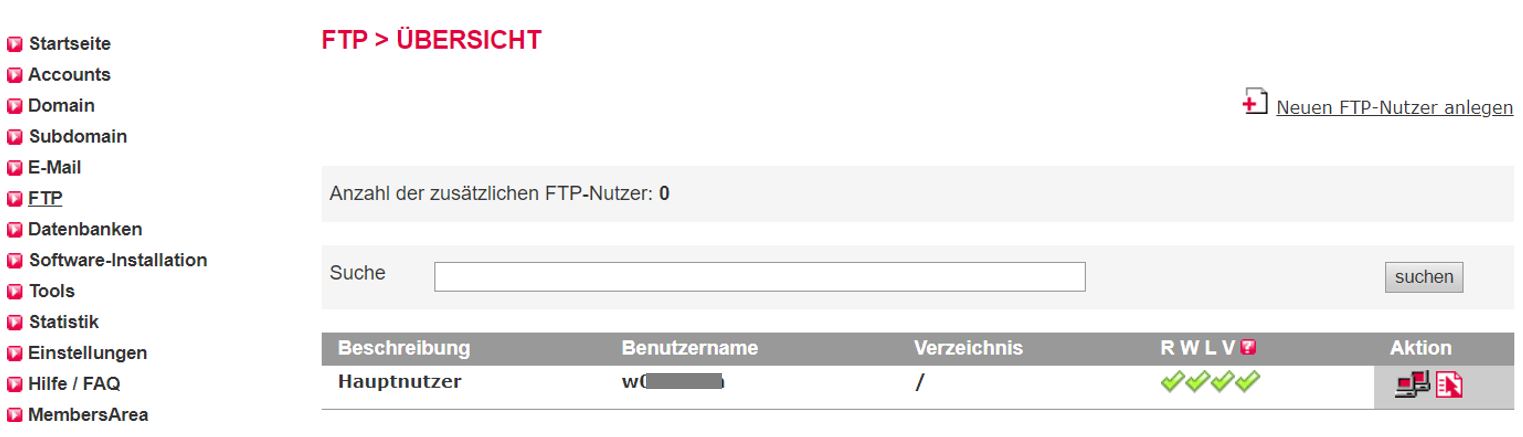
Hier kannst du dir ein Passwort vergeben, wenn du noch keins hast. Klicke z.B. auf den Button „automatisch generieren“ und schreibe dir das Passwort, sowie Servername und Benutzername auf. Das brauchen wir gleich noch.

Schritt 3: FTP Programm „Filezilla“ herunterladen
Öffne die Domain: https://filezilla-project.org/ und lade dir eine Datei herunter, indem du auf den Downloadbutton klickst. (Der linke Button ist für MAC und Windows…und der rechte Button nur für Windows. Wenn du, so wie ich, Windows nutzt, klicke den rechten Button.) Du musst dann noch ein zweites Mal auf den Downloadbutton klicken. Anschließend wird die Datei für dich heruntergeladen. Du findest sie in deinem Downloadordner. Klicke anschließend auf die Datei, damit sie sich installiert und sich das Programm öffnet. Das brauchen wir gleich noch.

Schritt 4: WordPress herunterladen
Öffne die Website https://de.wordpress.org/download/ um die die aktuellen Dateien von WordPress herunterzuladen. Die Dateien müssen entzippt werden.
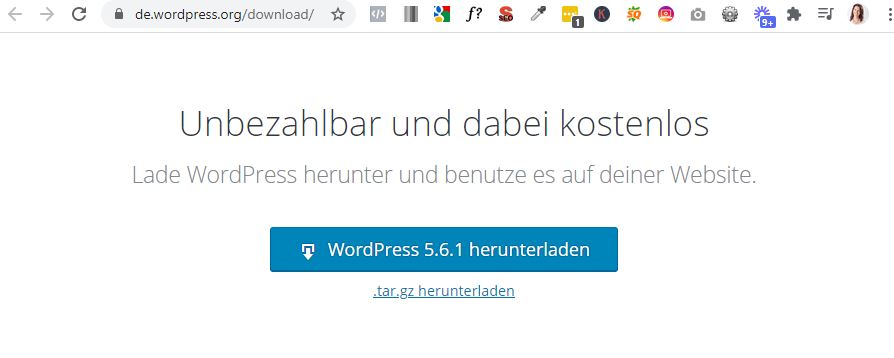
Schritt 5: WordPress Dateien über Filezilla auf deine Domain hochladen
Wenn du das Programm Filezilla noch nicht offen hast, öffne es bitte jetzt. In die obere Zeile gibst du deine FTP Daten ein, die du vorhin notiert hast. (Port bleibt in den meisten Fällen frei) und dann klicke auf den Button „Verbinden“.

In der rechten Spalte klickst du deine Domain mit einem Doppelklick an, wohin du WordPress gleich hochladen möchtest.
In der linken Spalte suchst du die WordPress Datei (wo du sie gespeichert hast und machst einen Doppelklick drauf.

In der linken Spalte hast du ja den WordPress Ordner geöffnet. Dort markierst du jetzt alle Dateien – klickst auf die rechte Maustaste – und dann auf „Hochladen“.
Jetzt werden alle Dateien in die rechte Spalte unter deine Domain kopiert. (daher ist es wichtig, dass du die richtige Domain geöffnet hast! 😉 ) Dies kann durchaus eine Weile dauern. Zeit für eine kurze Kaffeepause. 😉
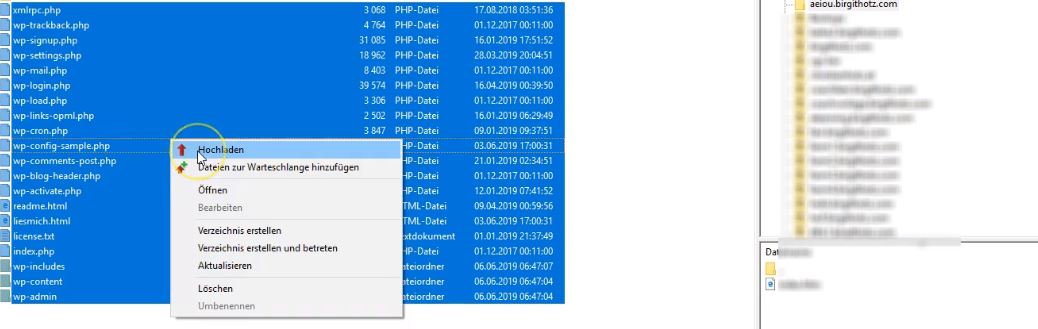
Schritt 6: 5-Minuten-Installation
So, jetzt kommen wir zur eigentlichen 5-Minuten-Installation. Dazu gibst du deinen Domainnamen in die Browserleiste ein und zwar so mit dem Zusatz /admin: deinedomain/wp-admin


Jetzt schaust du bitte wieder in deinen Notizen und suchst dir Datenbankname, Benutzername und Passwort heraus, dass du in Schritt 1 notiert hast.
Datenbank-Host: ist bei den meisten von euch „localhost“. Falls es damit nicht klappt, frage bitte deinen Hoster.
Die Tabellenpräfix kannst du selbst abändern, wie du möchtest.
Zum Schluss klicke den „Senden“ Button.

Juhuu… jetzt hast du es gleich geschafft! Klicke jetzt noch auf den Button „Installation durchführen“.

Jetzt kommen wir zum schönen Teil.
Unter Titel der Website gibst du z.B. deinen Firmennamen ein.
Benutzername: hier vergibst du einen Benutzernamen, mit dem du dich später immer einloggen wirst (den kannst du nachträglich nicht mehr ändern!) Der Benutzername sollte für Fremde nicht einfach herauszufinden sein. (Also verwende nicht Admin und auch nicht deinen Namen oder den Namen der Domain)
Passwort: Dann vergibst du ein sicheres Passwort (das Passwort kannst du nachträglich jederzeit ändern). Es sollte 12- 16 Zeichen lang sein, Groß- und Kleinbuchstaben, Zahlen und Sonderzeichen enthalten.
Benutzername und Passwort unbedingt notieren! Die brauchst du gleich und in Zukunft immer, wenn du dich in deine Website einloggen möchtest.
Und zum Schluss gibst du noch deine E-Mail-Adresse ein und setzt den Haken bei „Suchmaschine davon abhalten, diese Seite zu indexieren.“ Denn solange deine Website im Aufbau ist, sollte sie noch nicht in den Google Suchergebnissen erscheinen. (Nicht vergessen, wenn du online gehst, ihn wieder zu entfernen, in WordPress unter Einstellungen – Lesen.)
Jetzt darfst du auf den Button „WordPress installieren“ klicken.
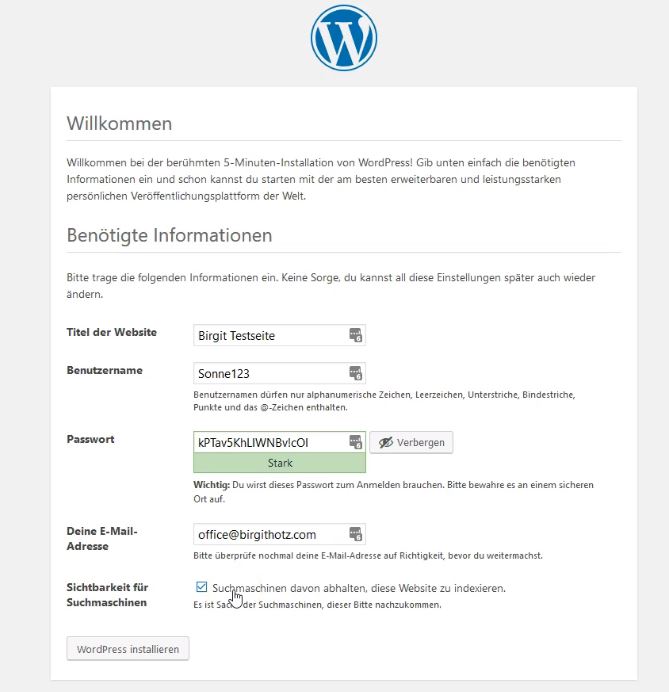
Jetzt steht bei dir hoffentlich auch: „Installation erfolgreich“.
Dann klicke jetzt den Button „Anmelden“.
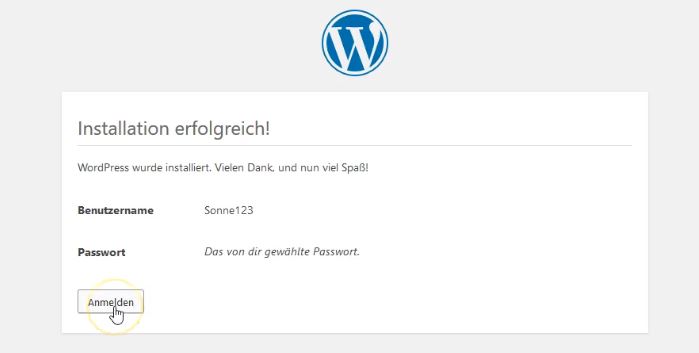
Jetzt gibst du deine Logindaten ein, die du gerade eben vergeben und hoffentlich notiert hast. Und klickst auf anmelden. Du hast es geschafft! Jetzt bist du in deiner eigenen WordPress Website.
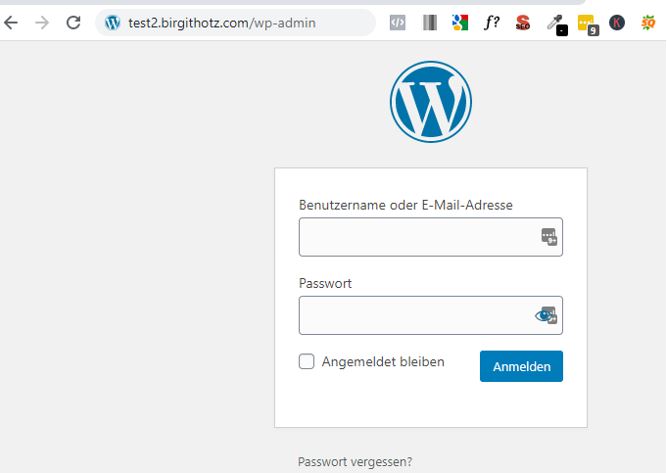
Super, jetzt kannst du mächtig stolz auf dich sein! Du hast soeben eine große Hürde erfolgreich gemeistert und deine erste eigene Website angelegt! Jetzt wünsche ich dir viel Spaß und Erfolg beim Erstellen!

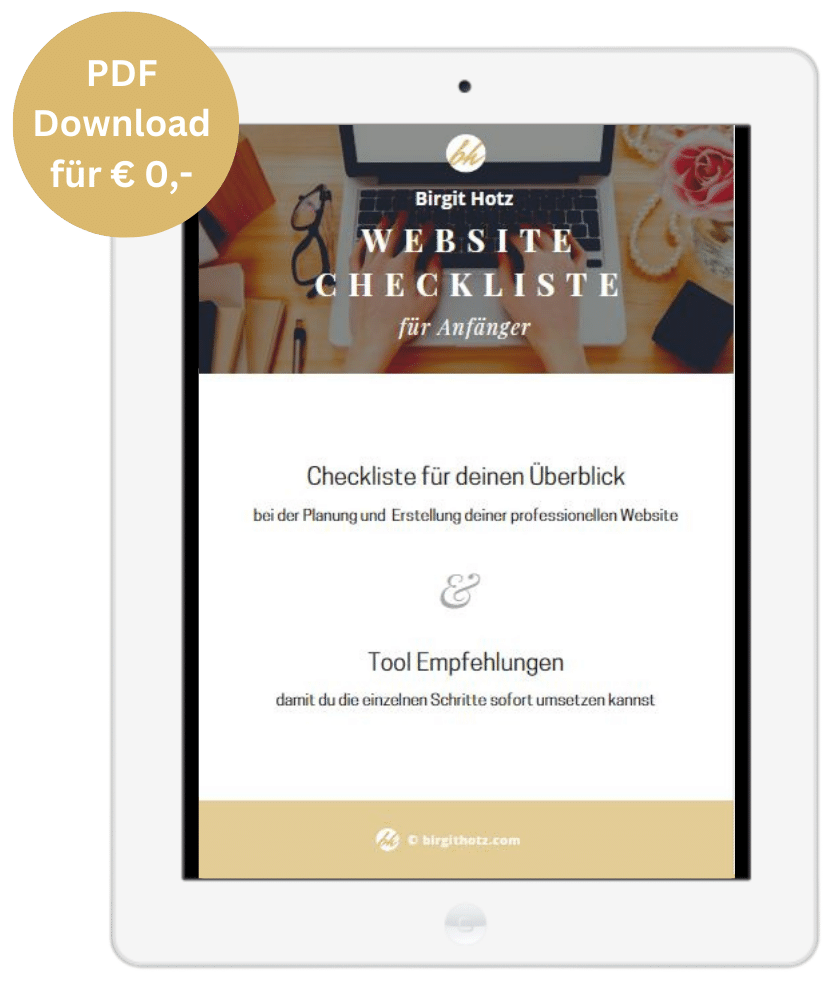



Super Anleitung. Danke dir für diese Ausführlichkeit.
Vielen Dank für dein Feedback! Freue mich, wenn es hilft.