Hol dir den 0€ WordPress Starterkurs und lerne, wie du, als Einsteiger, deine Website einrichtest, wie ein Profi.
E-Mails von deiner WordPress Website kommen nicht an oder landen im Spam? Obwohl WordPress grundsätzlich E-Mails verschicken kann, ist der Versand über den eigenen Webserver oft nicht ganz so zuverlässig.
Häufige Probleme:
- WordPress Bestätigungsmail kommt nicht an.
- WordPress Kontaktformular funktioniert nicht.
- E-Mail zum Vergeben neuer Passwörter kommt nicht an.
- E-Mail zum Ändern der Admin-E-Mail-Adresse kommt nicht an.
- Keine E-Mail bei neuen Kommentaren oder Forums-Einträgen.
- Bestellbestätigungen aus dem Shop kommen nicht an.
Warum kommen WordPress E-Mails nicht an?
Der häufigste Grund dafür, dass WordPress die E-Mails von deiner Website nicht zustellt ist, dass Webserver grundsätzlich nicht für den Versand von E-Mails konfiguriert sind. Der Versand über deinen Webserver ist also generell nicht so sicher. In selteneren Fällen kann es auch ein Plugin-Konflikt sein oder ein Fehler in deinen Einstellungen.
Wenn du Probleme mit der Zustellbarkeit deiner WordPress Mails hast oder du generell von Anfang an auf Nummer Sicher gehen möchtest, empfehle ich dir folgende Lösung: Lass E-Mails deiner Website über deinen E-Mail-Server (den SMTP Server deines Hosters) verschicken. Das kannst du ganz schnell einstellen, mithilfe des Plugins WP Mail SMTP.
WP Mail SMTP für den Versand deiner WordPress E-Mails einrichten – schnell und einfach
Die gleich folgende Schritt für Schritt Anleitung kannst du dir hier auch als Video ansehen:
Um auf Video zuzugreifen, klicken Sie auf die Schaltfläche unten. Bitte beachten: dabei werden Daten an Vimeo weitergegeben.
Mehr InformationenSchritt 1: Deine SMTP Daten vorbereiten
Logge dich bei deinem Hoster ein und gehe zu deinen E-Mail-Einstellungen.
(Beim Hoster all-inkl.com findest du dies in deiner technischen Verwaltung unter E-Mail – E-Mail-Postfach)
Am besten legst du dir für diesen Zweck sogar eine eigene E-Mail-Adresse an, die z.B. lautet:
Wir benötigen dann gleich folgende Daten: deinen Ein- und Ausgangsserver, deine Mailadresse und das Passwort der Mailadresse. Lass diese Seite für die folgenden Schritte offen.

Schritt 2: Plugin WP Mail SMTP installieren
Ich nutze auf vielen Webseiten das kostenlose Plugin „WP Mail SMTP“. Dieses ist in wenigen Schritten und ganz einfach mit deinem E-Mail-Server verbunden.
Dieses Plugin findest du unter Plugins – installieren: „WP Mail SMTP“. Dort klickst du wie gewohnt, auf den Button „Jetzt installieren“ und dann auf den Button „Aktivieren“.
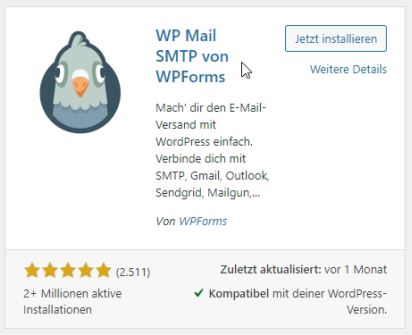
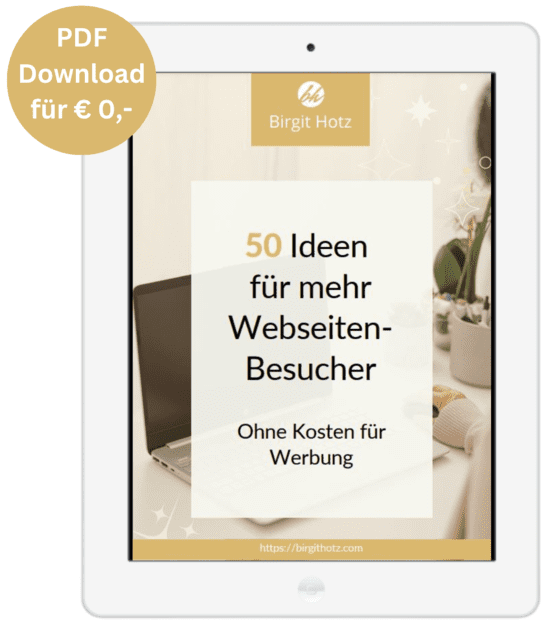
Du willst mehr Besucher auf deiner Webseite?
Hol dir das PDF mit den 50 umsetzbaren Praxistipps, um deine Besucherzahlen zu steigern! (Jetzt für € 0,-)
100% kostenlos. Du bekommst sofort ein 13-seitiges PDF per E-Mail zugeschickt.
Danach bekommst du 2-4x im Monat meine Tipps für deine Website zu Strategie und Technik. Du kannst dich jederzeit vom Newsletter mit einem Klick abmelden.
Infos zum Datenschutz findest du hier.
Schritt 3: Plugin WP Mail SMTP konfigurieren
Nachdem du es installiert und aktiviert hast, startet der Assistent, der dir beim Einrichten des Plugins hilft. (Du kannst auch auf „zurück zum Dashboard klicken“ und es ohne den Assistenten einrichten. Die Schritte sind die gleichen.) Ich zeige dir hier die Variante über den Assistenten.
(Falls du nicht den Assistenten verwendest, klicke im Dashboard auf das Plugin „WP Mail SMTP“ und dann auf den Reiter “Allgemeines” und richte im Abschnitt “E-Mail” alles nötige ein. Die Felder sind die gleichen wie beim Setup-Assistenten, nur die Reihenfolge ist etwas anders.)
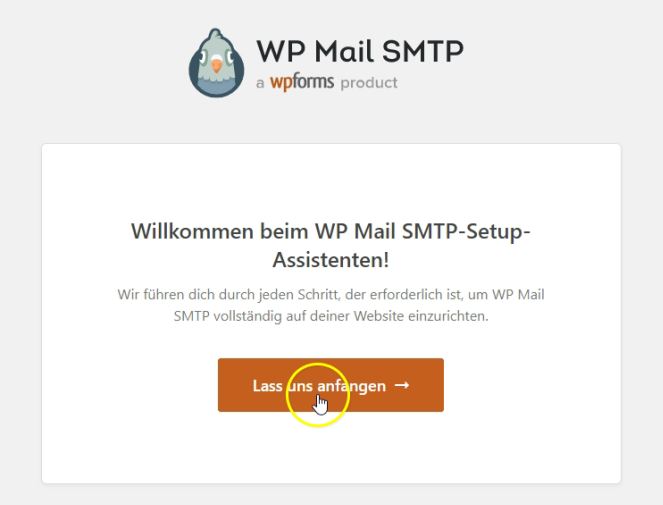
Schritt 3.1: Wir stellen um auf „Andere SMTP-Verbindung“, damit wir jetzt unsere eigenen SMTP Einstellungen hinterlegen können.
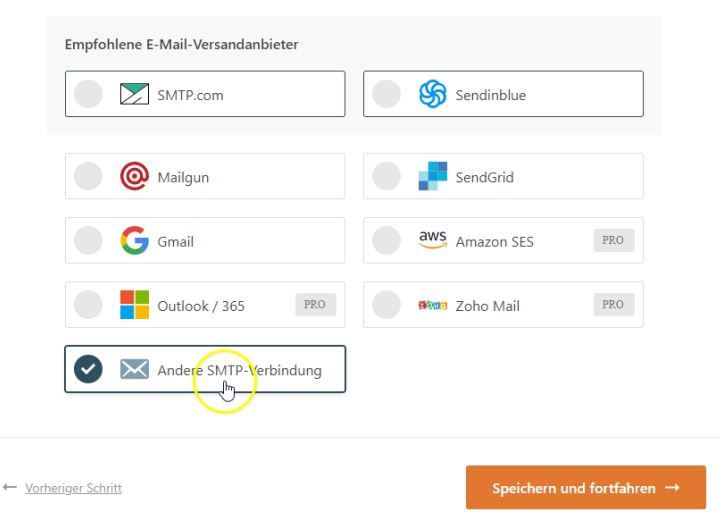
Schritt 3.2: Unter SMTP-Server gibst du den Ein-und Ausgangsserver deines E-Mail-Postfaches ein. (siehe oben: Screenshot vom Hoster All-inkl.com) Je nachdem was dein Hoster anbietet, wähle SSL oder TLS als Verschlüsselung aus. Der SMTP Port wird automatisch gefüllt.
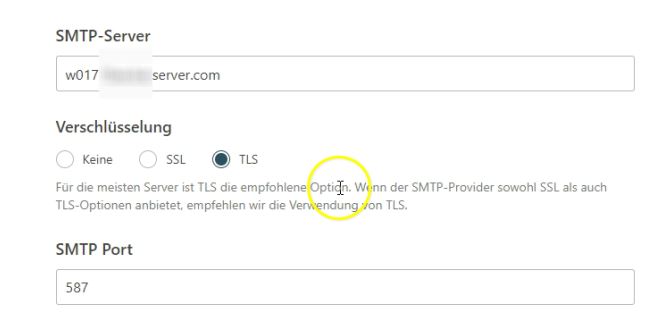
Schritt 3.3: Unter SMTP-Benutzername gibst du deine E-Mail-Adresse ein, die du dafür angelegt hast.
Unter SMTP-Passwort gibst du das Passwort dieser E-Mail-Adresse ein.
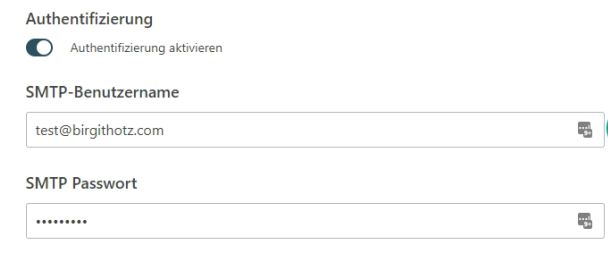
Schritt 3.4: Jetzt fügst du deinen Absende-Namen (=dein Firmenname) und deine Absende E-Mail-Adresse hinzu. (Das kann auch deine reguläre Firmen-E-Mail-Adresse sein.) Diese wird dir als Absende-Adresse angezeigt, wenn die Mail in deinem Postfach landet.
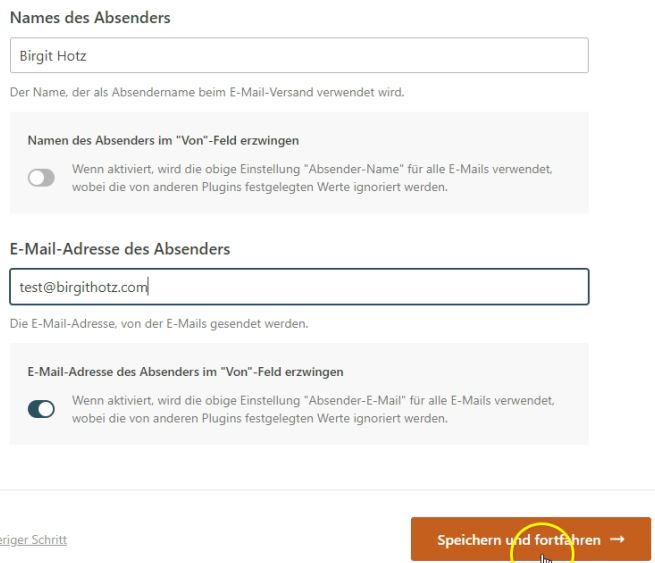
Schritt 3.5: Folgende Angaben sind freiwillig. Du kannst diesen Schritt auch überspringen.
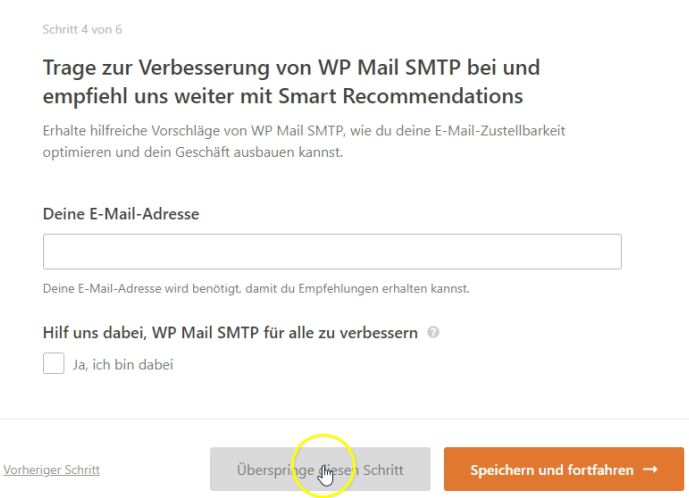
Schritt 3.6: Du brauchst keinen Lizenzschlüssel. Die kostenfreie Variante reicht für unsere Zwecke aus. Klicke auch hier auf „Überspringen.“
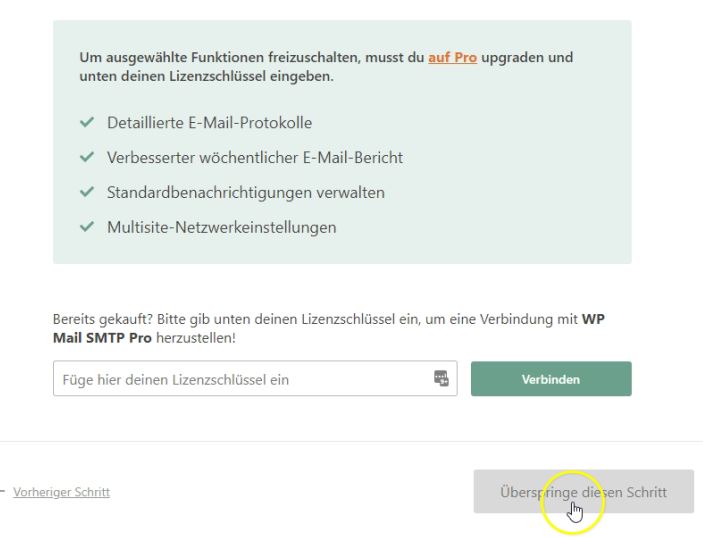
Schritt 3.7: Herzlichen Glückwunsch! Wenn du diese Zeilen liest, hast du die Einrichtung erfolgreich abgeschlossen.
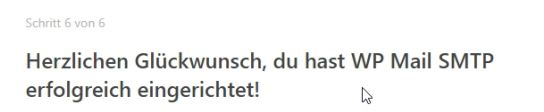
Schritt 3.8: Wir testen die E-Mail-Verbindung, indem wir eine Test E-Mail an eine andere E-Mail-Adresse von uns versenden.


Schritt 3.9: Überprüfe dann in deinem Posteingang, ob die E-Mail angekommen ist. Wenn ja, dann hast du WP Mail SMTP erfolgreich eingerichtet und die Zustellbarkeit deiner E-Mails deutlich erhöht.
Du hast eine Fehlermeldung bekommen?
Wenn du die Test E-Mail erhalten hast, brauchst du nichts weiter tun.
Ist die Test-E-Mail nicht angekommen und zeigt es den Fehler DMARC oder SPF, bitte entweder deinen Hoster um Hilfe oder folge gleich dieser Anleitung, um den DMARC Fehler zu beheben.
Fazit: WP Mail SMTP als schnelle und einfache Lösung, bei Problemen der Zustellbarkeit von WordPress E-Mails
Mit dem Plugin WP Mail SMTP stellst du ein, dass E-Mails, die über deine WordPress Website versendet werden, nicht mehr über den Webserver, sondern über den E-Mail-Server versendet werden. So kommen jegliche E-Mails von deiner Website endlich bei dir an.
*Affiliatelinks

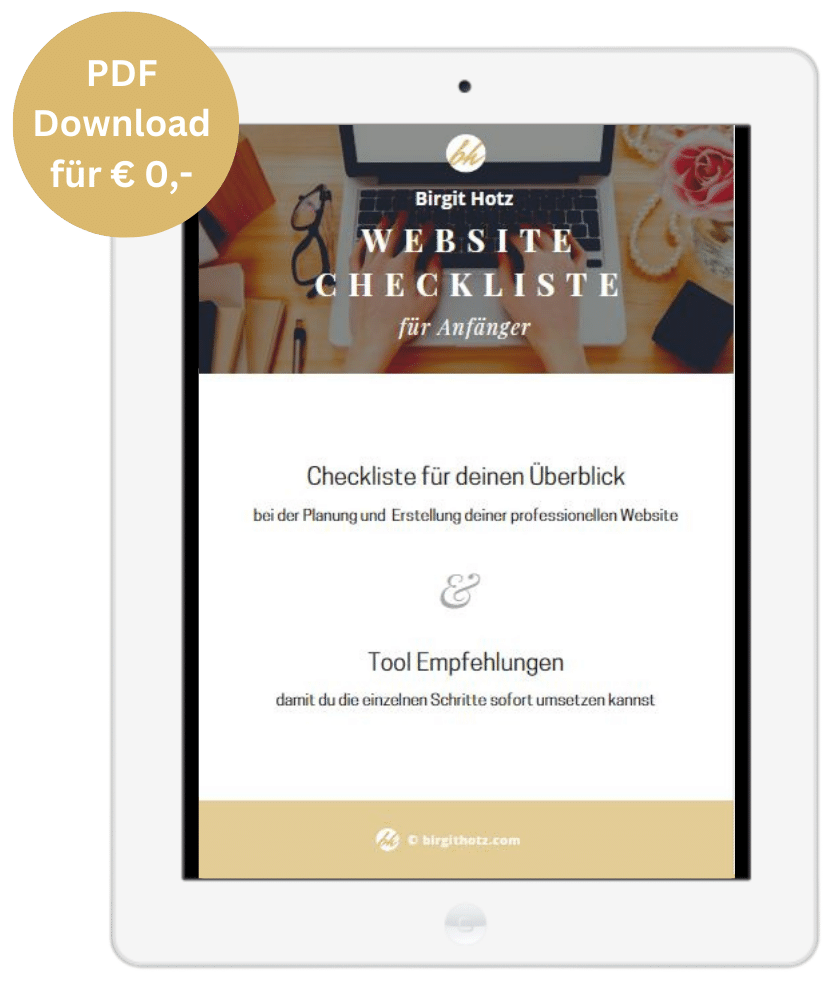



Danke für den Tipp. Ich hatte das selbe Problem, weil ich nie von WordPress eine Bestätigungemail erhalten habe. Jetzt funktioniert aber. Vielen Dank dafür
Das freut mich! Danke für’s Teilen! LG, Birgit
Danke für die tolle Arbeit die hier geleistet wurde, hier bekommt man sehr gute Informationen, die sehr nützlich sein können.
Lieben Gruß Mia
Vielen Dank!
1000 Dank für die ausführliche Anleitung. Funktioniert bei mir zwar noch nicht, aber das liegt nicht an der Anleitung, sondern an meinen Einstellungen.